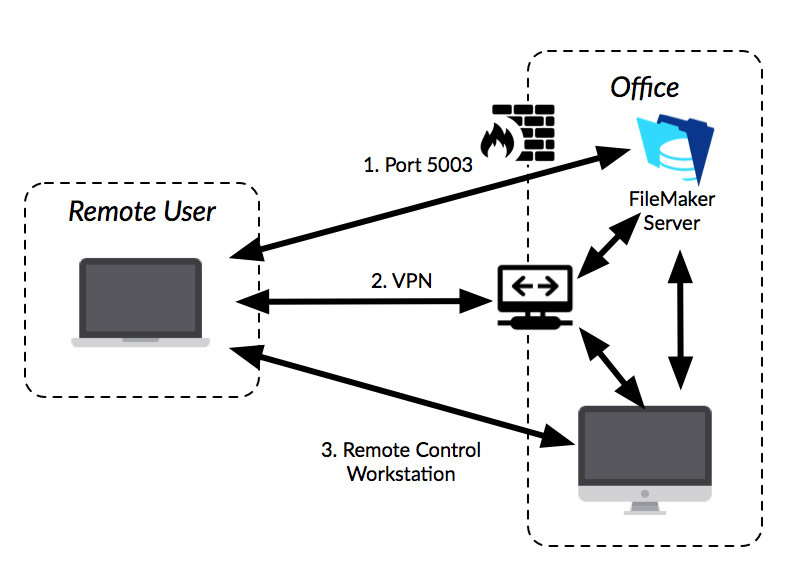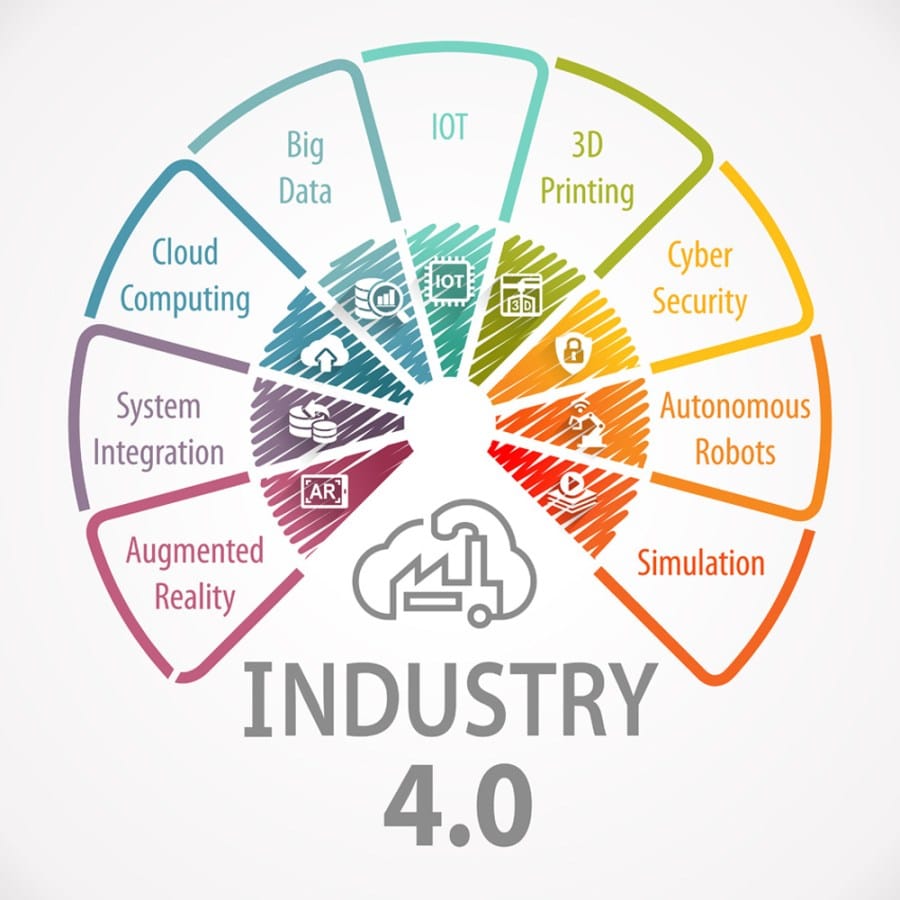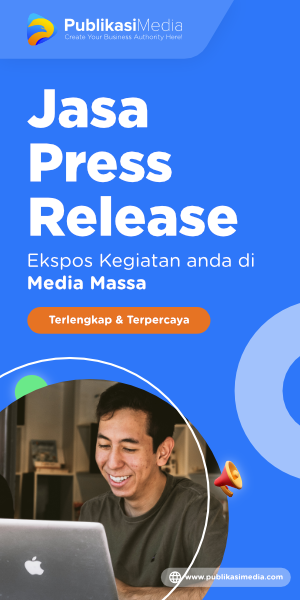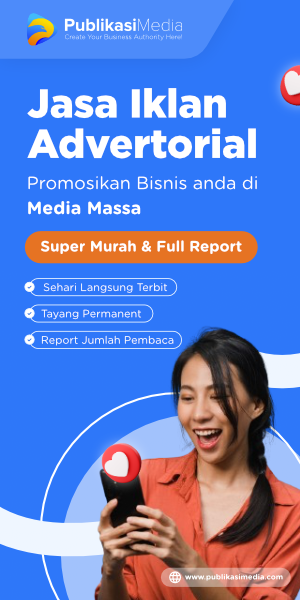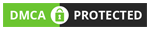Cara Mengakses Server Remote dari Windows 10/11
Halo, Sobat Fakultas! Pernahkah kalian ingin mengakses server remote dari komputer Windows 10 atau 11 dengan cara yang lebih aman? Jika iya, maka SSH Tunnel adalah solusi yang tepat. Teknologi ini memungkinkan koneksi terenkripsi antara komputer lokal dan server remote, menjaga keamanan data dari ancaman siber.
Pada artikel ini, kita akan membahas secara mendalam tentang SSH Tunnel, cara menggunakannya di Windows 10/11, serta manfaatnya bagi keamanan dan efisiensi kerja. Yuk, simak sampai selesai!
2. Apa Itu SSH Tunnel?
SSH Tunnel adalah metode untuk mengamankan koneksi jaringan dengan membuat jalur terenkripsi antara perangkat lokal dan server remote. Protokol SSH (Secure Shell) digunakan untuk mengenkripsi data yang dikirim, sehingga mencegah akses yang tidak sah.
Manfaat SSH Tunnel
- Keamanan Data: Mengenkripsi semua data yang dikirim melalui jaringan.
- Menghindari Pembatasan Jaringan: Bisa digunakan untuk mengakses layanan yang diblokir oleh ISP atau firewall perusahaan.
- Akses Remote yang Aman: Ideal untuk mengelola server dari lokasi yang berbeda tanpa risiko kebocoran data.
3. Cara Menggunakan SSH Tunnel di Windows 10/11
Berikut langkah-langkah yang bisa Sobat Fakultas ikuti untuk mengakses server remote dari Windows menggunakan SSH Tunnel.
3.1. Menginstal OpenSSH di Windows
Windows 10 dan 11 sudah mendukung OpenSSH secara bawaan. Jika belum aktif, Sobat Fakultas bisa mengaktifkannya dengan langkah berikut:
- Buka Pengaturan → Apps → Optional Features.
- Cari OpenSSH Client, lalu klik Install.
- Pastikan layanan ini berjalan dengan mengetikkan perintah berikut di Command Prompt:
ssh
3.2. Menggunakan SSH Tunnel dengan Command Prompt
Setelah OpenSSH terpasang, Sobat Fakultas bisa membuat SSH Tunnel dengan perintah berikut:
Contoh:
Penjelasan:
-Ldigunakan untuk menetapkan port lokal.8080adalah port lokal yang digunakan untuk terhubung.127.0.0.1:3306adalah alamat dan port remote yang akan diakses.user@myserver.comadalah kredensial SSH untuk masuk ke server.
3.3. Menggunakan SSH Tunnel dengan PuTTY
Bagi Sobat Fakultas yang lebih nyaman dengan antarmuka grafis, bisa menggunakan PuTTY:
- Unduh dan instal PuTTY dari situs resminya.
- Buka PuTTY dan masukkan alamat server di kolom Host Name.
- Pilih Connection → SSH → Tunnels.
- Masukkan Source Port (misalnya 8080) dan Destination (
127.0.0.1:3306). - Klik Add lalu Open untuk memulai sesi SSH Tunnel.
4. Tips Keamanan dalam Menggunakan SSH Tunnel
Untuk memastikan koneksi tetap aman, Sobat Fakultas bisa mengikuti beberapa tips berikut:
- Gunakan Kunci SSH: Hindari penggunaan kata sandi dan gunakan autentikasi berbasis kunci.
- Nonaktifkan Root Login: Edit file konfigurasi SSH di server (
/etc/ssh/sshd_config) untuk menonaktifkan login root. - Gunakan Port yang Tidak Standar: Secara default, SSH berjalan di port 22. Sobat Fakultas bisa mengubahnya untuk menghindari serangan brute force.
5. Kesimpulan
SSH Tunnel adalah metode yang efektif dan aman untuk mengakses server remote dari Windows 10/11. Dengan menggunakan OpenSSH atau PuTTY, Sobat Fakultas bisa mengamankan koneksi jaringan dan menghindari risiko keamanan.
Bagi yang ingin solusi lebih praktis, banyak layanan VPN berbasis SSH yang dapat digunakan. Jangan ragu untuk bereksperimen dengan konfigurasi yang sesuai dengan kebutuhan Sobat Fakultas!
Semoga artikel ini bermanfaat dan selamat mencoba! 🚀